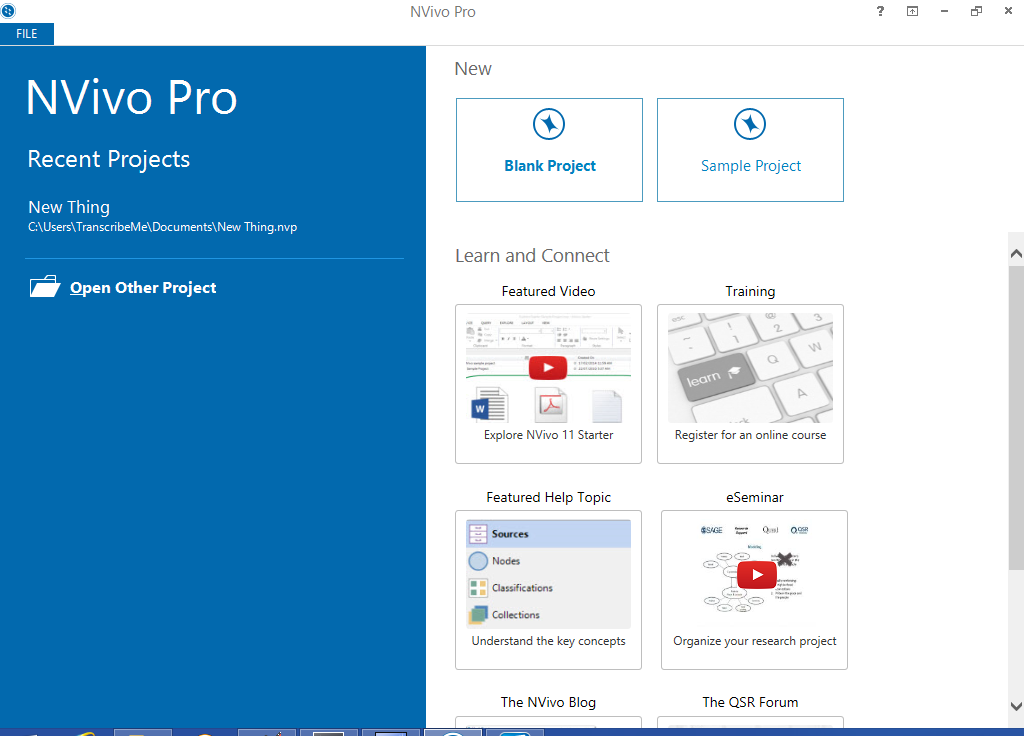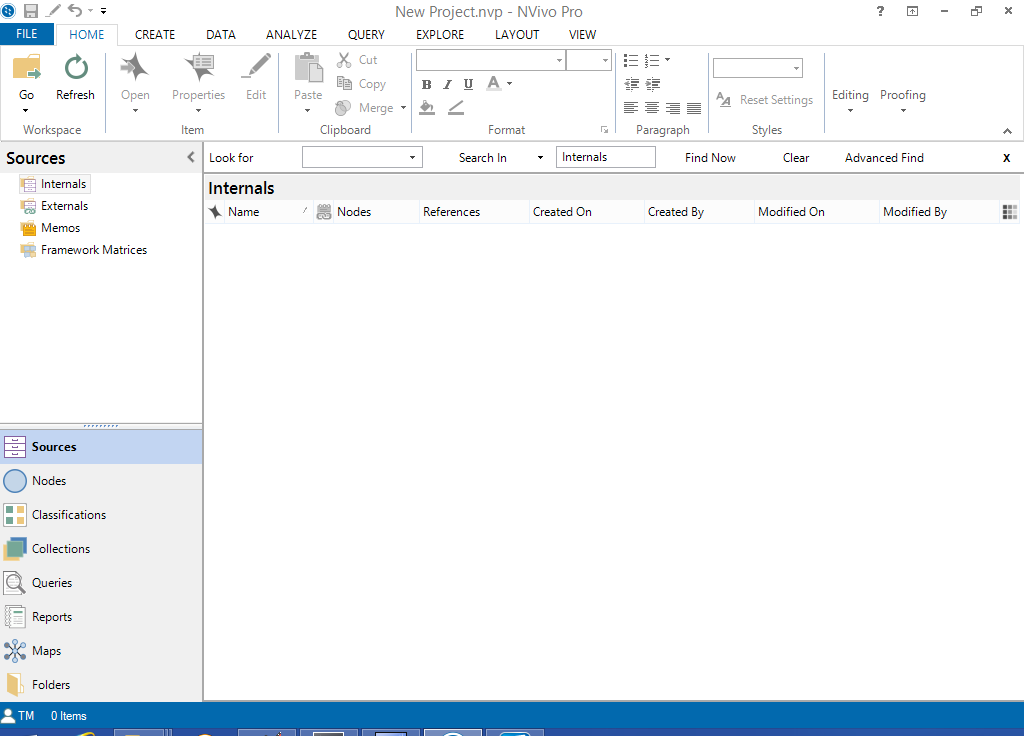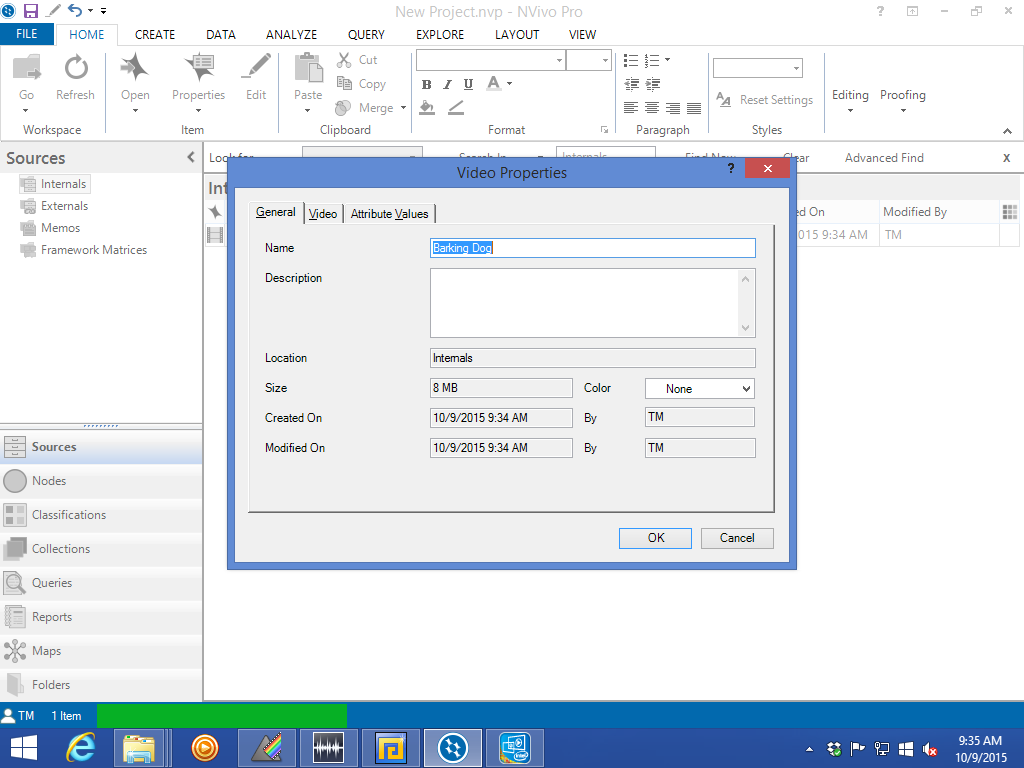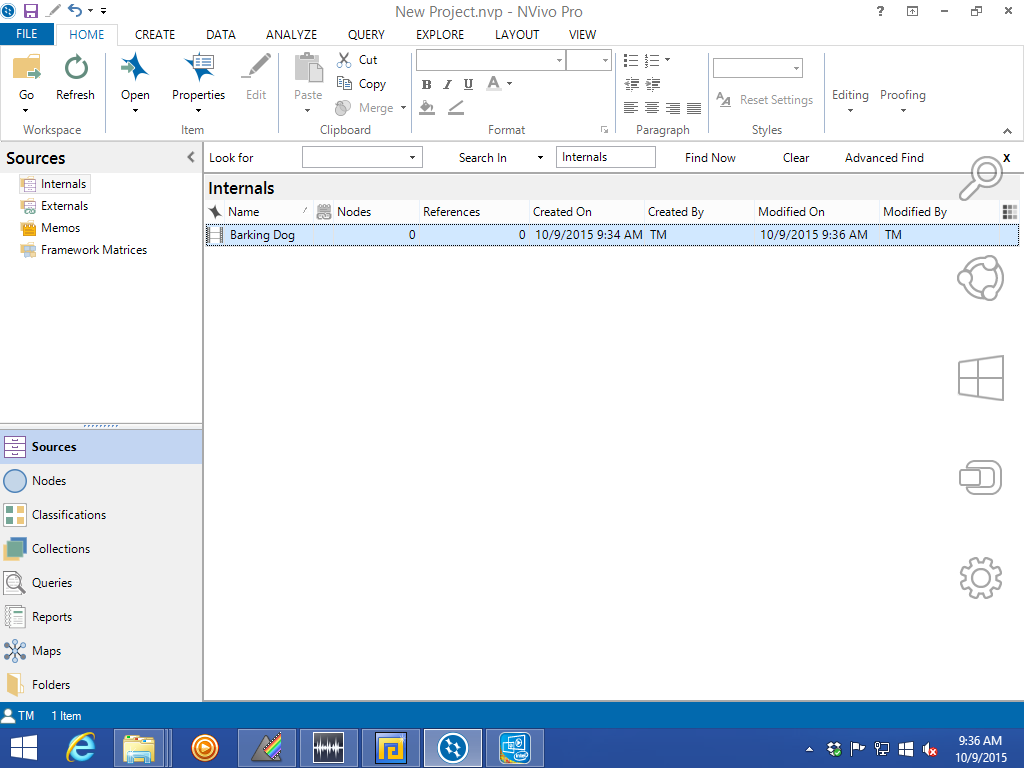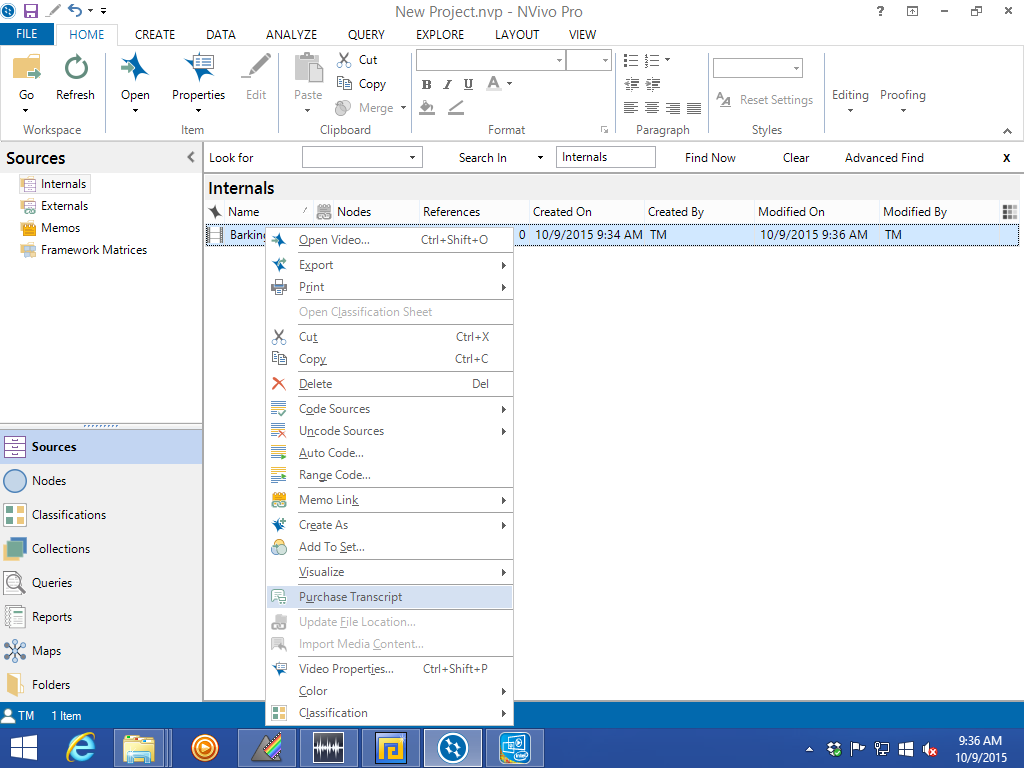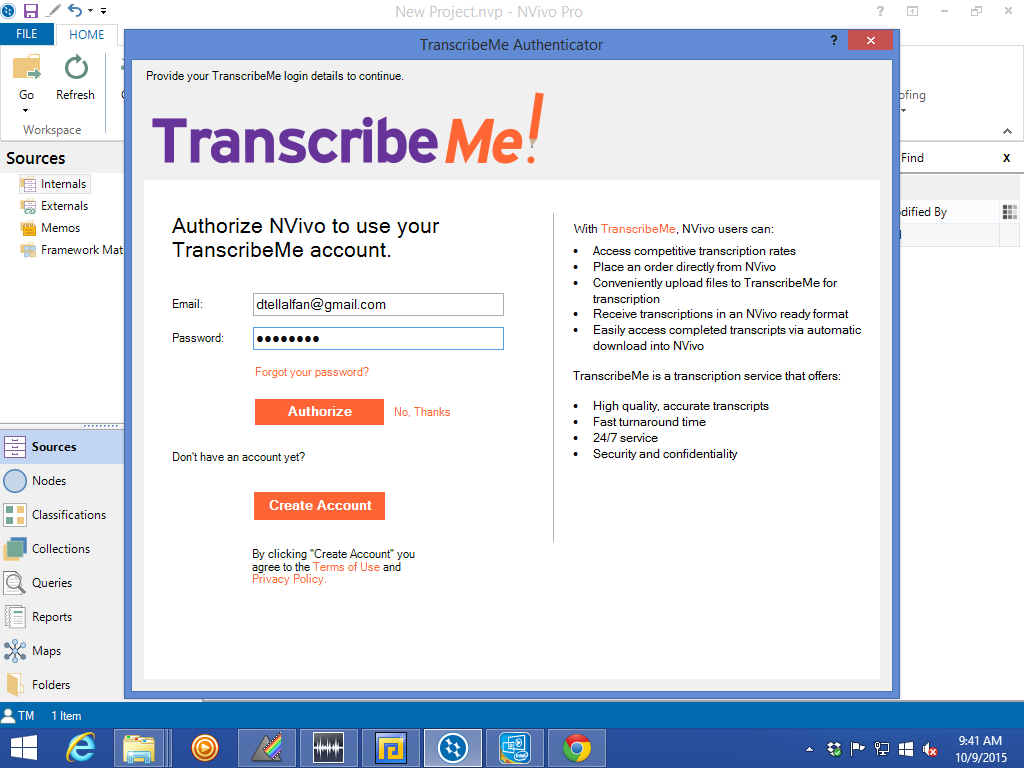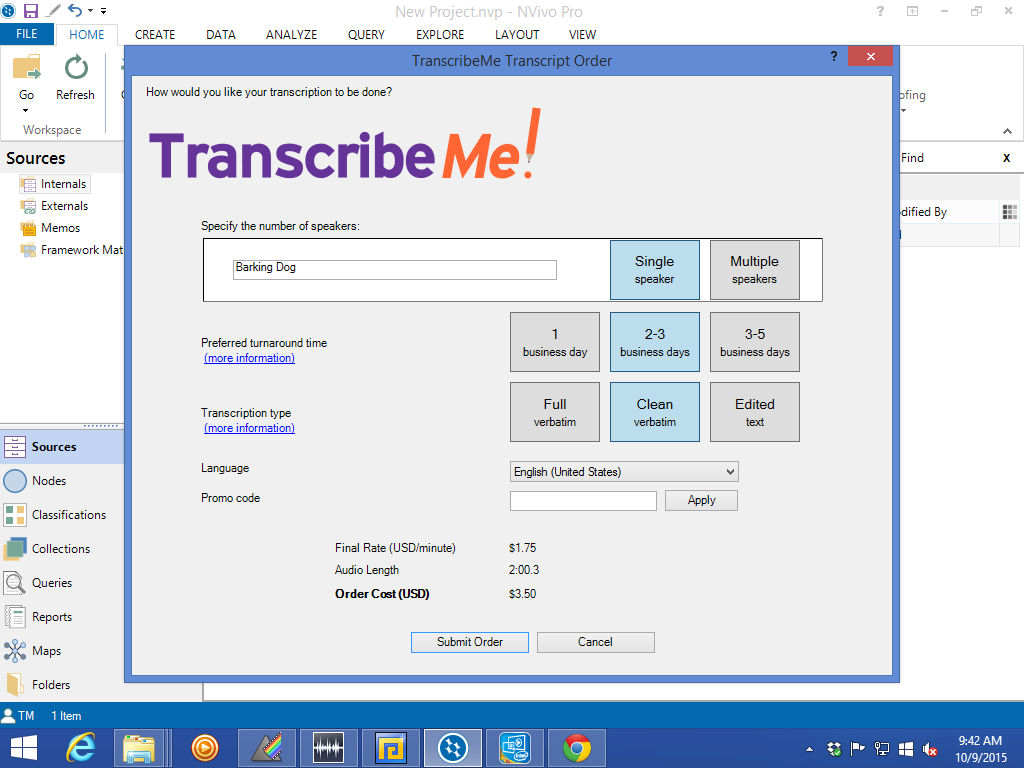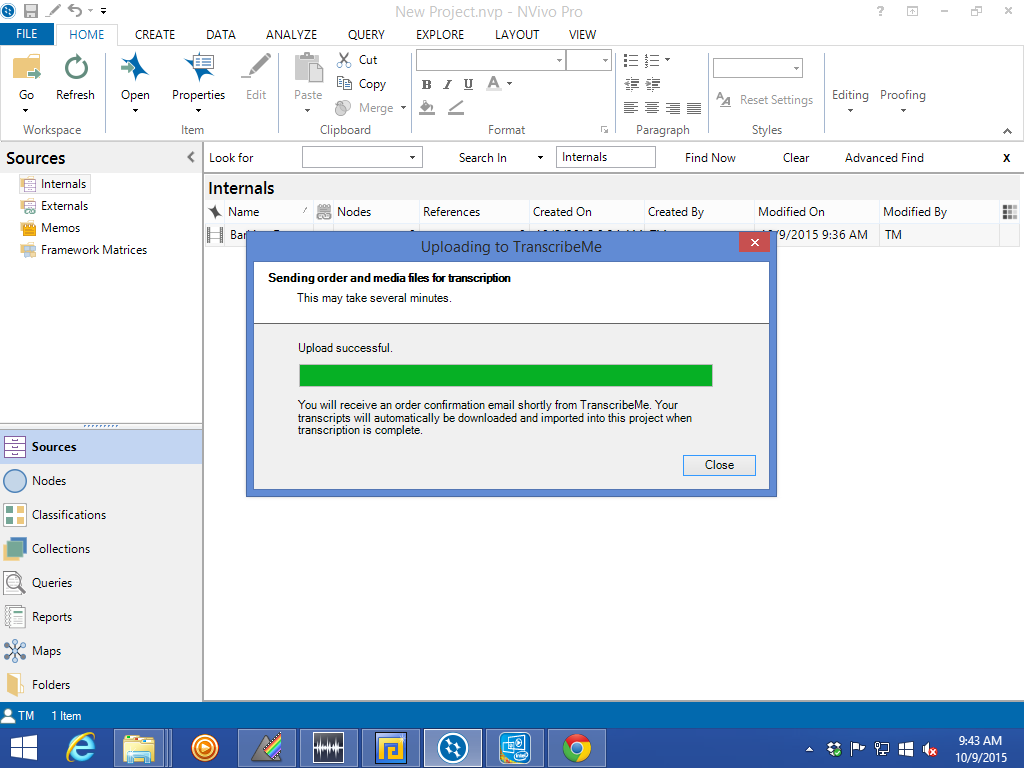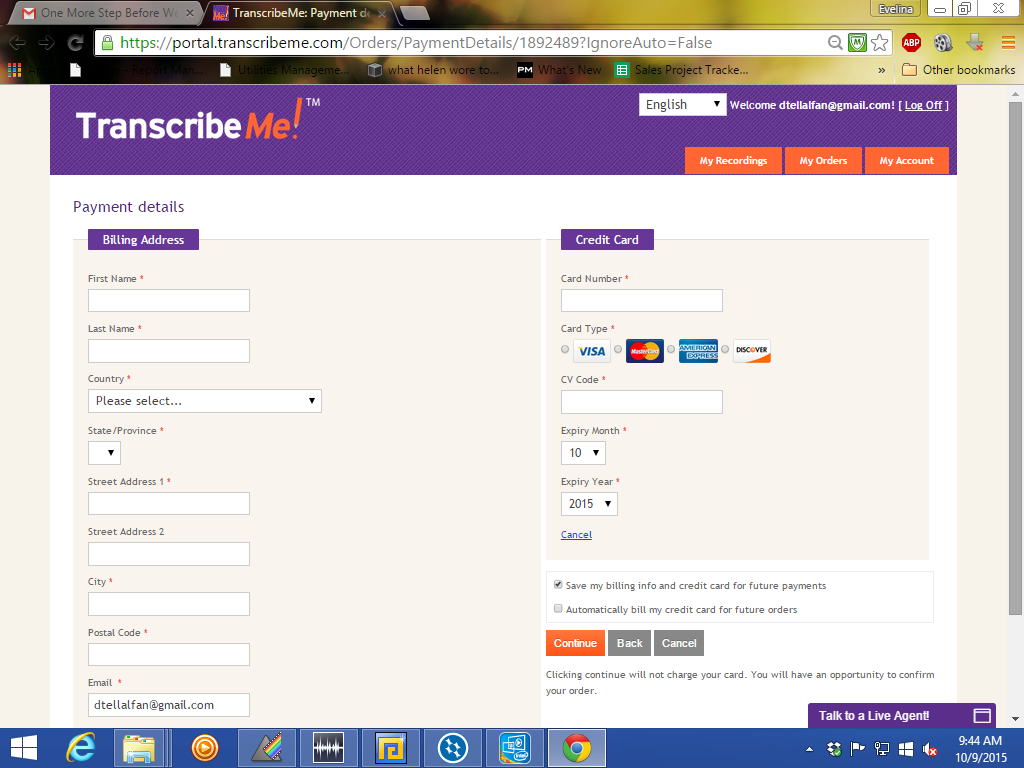Are you using NVivo 11 for Windows to analyze research videos? Students and researchers armed with NVivo can easily send media files for professional transcription directly through their NVivo projects!
With NVivo’s dynamic tools that allow you to quickly reference specific segments of your media files from text transcripts and our expert transcription service, analytics professionals and research students can transcribe and analyze audio/video files quickly, easily and within budget.
How to order transcripts through NVivo:
1. Create a new project in NVivo 11.
2. From your new project, right-click in the center of the screen.
Select “Import,” and click “Import Audio” or “Import Video.”
3. Select which audio or video file you would like transcribed by clicking the filename and then clicking “Open.”
After you have selected your file, the “Audio Properties” or “Video Properties” window will open. Here you can rename the media file or provide any details about your recording, like special terminology used. Click OK to proceed.
4. Your file will upload to NVivo.
Once the upload is complete, the file will appear in your “Internals” Source.
5. From the “Internals” Source, right-click on the file name and select “Purchase Transcript.”
6. Selecting “Purchase Transcript” will bring up the “TranscribeMe Authenticator” which links your TranscribeMe and NVivo accounts.
If you have already registered with TranscribeMe, you can enter your login details, click “Authorize.”If you are a new user, click “Create Account” to proceed to registration.
7. Once you are signed into TranscribeMe, the “TranscribeMe Transcript Order” window will appear.
Here you can select whether your file is single or multispeaker, your preferred turnaround time, the language of your audio file, and you can also apply any promo code you may have. After you have made your selections, click “Submit Order.”
8. An Order Confirmation window will appear displaying your final costs.
Click “OK” to confirm the order, and your file will begin uploading to TranscribeMe.
9. When your file has finished uploading, you will receive an email from TranscribeMe titled “One More Step Before We Can Transcribe.”
Click the link reading “complete the payment process” to proceed with your order. Enter your credit card details and click “Continue.”
10. This will bring you to a final “Order Confirmation” page where you can confirm all details. Click “Confirm Order” and your order will be placed!
Once you have received the delivery email, simply reopen NVivo and your transcript will automatically appear in your project! The audio will sync with the transcript, so that you will be able to easily navigate through your media with fully-searchable text.